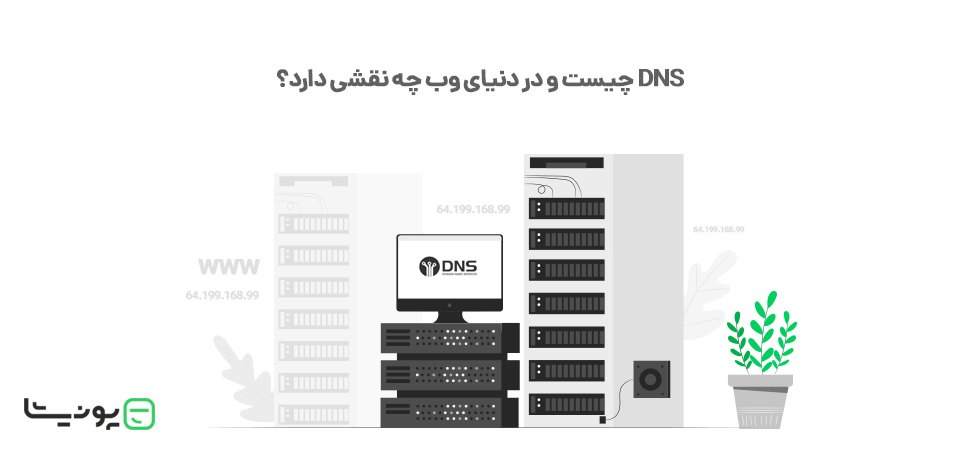
DNS چیست و در دنیای وب چه نقشی دارد؟
با توجه به پیشرفت روزافزون تکنولوژی، افزایش تاثیر دنیای دیجیتال بر انسانها و تغییر سبک زندگی آنها، بیشتر کسبوکارهای امروزی به دنیای وب وارد شدهاند. اولین قدم برای ورود به دنیای جذاب و گسترده آنلاین، ایجاد یک سایت، ثبت دامنه و معرفی آن به دیگران است. اما تا به حال فکر کردهاید که چگونه با تایپ نام دامنه، میتوان وارد یک وبسایت شد؟ جواب این است: به کمک سامانه DNS. در ادامه میخواهیم بیشتر شما را با دی ان اس یا Domain Name System آشنا کنیم، اما قبل از آن بهتر است درک کنید دامنه چیست.
فهرست مطالب
DNS چیست؟
فرض کنید میخواهید از یک آنلاینشاپ، خرید اینترنتی انجام دهید. اولین قدم این است که نام سایت، یا به اصطلاح نام دامنه آن آنلاینشاپ را در مرورگر خود وارد کنید. نام دامنه برای شما قابل درک و فهم است، اما برای زبان کامپیوتر ملموس نیست؛ در نتیجه باید به کدهایی قابل فهم برای ماشین تبدیل شود. پس، نام دامنهای که شما وارد کردهاید، به آدرسهای IP تبدیل میشود و همینجا است که دیاناس وارد میشود. سیستم نام دامنه (Domain Name System) یا بهاختصار DNS وظیفه تبدیل نام دامنه به آدرسهای IP را برعهده دارد.
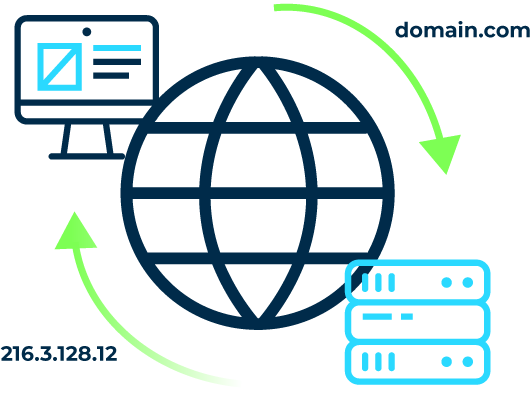
بهعنوان مثال، شما آدرس دامنهای مانند ponisha.ir را در مرورگر وارد میکنید؛ DNS، نام سایتی را که شما وارد کردهاید را به یک کد آیپی مانند 185.143.233.89 تبدیل میکند. این کد، یک آدرس قابل فهم و شناسایی برای کامپیوتر است. زمانیکه دامنهای برای سایت خود خریداری میکنید، شرکتهای ارائه دهنده خدمات دامین، آدرس DNSهایی که روی آن دامنه ست شدهاند را در اختیار شما قرار میدهند. اگر سرویس هاستینگ را هم از همان شرکت خریداری کنید، خود شرکت، آدرس DNS مربوط به دامین شما را در DNS Server قرار میدهند.
DNS Server چیست؟
برای اینکه مرورگر، شما را به سایتی که دامنه آن را وارد کردهاید منتقل کند، لازم است این آدرس دامنه بههمراه IPهایی که به آن متصل است در یک دیتابیس قرار بگیرد. در این صورت کاربر با وارد کردن نام دامنه، بهراحتی به آدرس سایت موردنظر لینک داده میشود.
برای طراحی سایت، علاوهبر خرید یک دامنه متناسب با کسبوکارتان، نیازمند خرید یک هاست هم هستید. در مقالهای دیگر از پونیشا بلاگ، به طور کامل توضیح دادهایم که هاست چیست. شرکتهای مختلفی وجود دارند که میتوانید از آنها سرویس هاستینگ خریداری کنید. DNS Serverها در شرکتهای هاستینگ قرار گرفتهاند و با یکدیگر مرتبط هستند.
اگر میخواهید که سایت شما با دیگر سایتهای موجود در فضای وب مرتبط شود، کافیست شرکت هاستینگ، آدرس DNS شما را در دیتابیس خود یا بهعبارتی در DNS Server خود اضافه کند. بعد از گذشت تقریبا 48 ساعت پس از قرارگیری نام دامین در DNS Server، ارتباط جهانی سایت برقرار خواهد شد.
مکانیزم کارکرد DNS سرور براساس معماری سلسله مراتب شبکههای client و server است. کامپیوتر شما، در ردههای پایین این سلسله مراتب قرار دارد و با عنوان DNS Client شناخته میشود. وقتی نام دامنهای را در مرورگرتان وارد میکنید، یک درخواست به رده بالاتر ارسال میشود. اگر آدرس موردنظر کاربر در DNS Server رده بالاتر پیدا نشد، آن لایه بهعنوان DNS Client یک درخواست برای سرور بالایی خود ارسال میکند. این ارسال درخواستها تا جایی ادامه پیدا میکند تا در نهایت پاسخ مناسب از سمت یک DNS Server پیدا و به سطحهای پایینتر و در نهایت DNS Client کاربر ارسال شود.
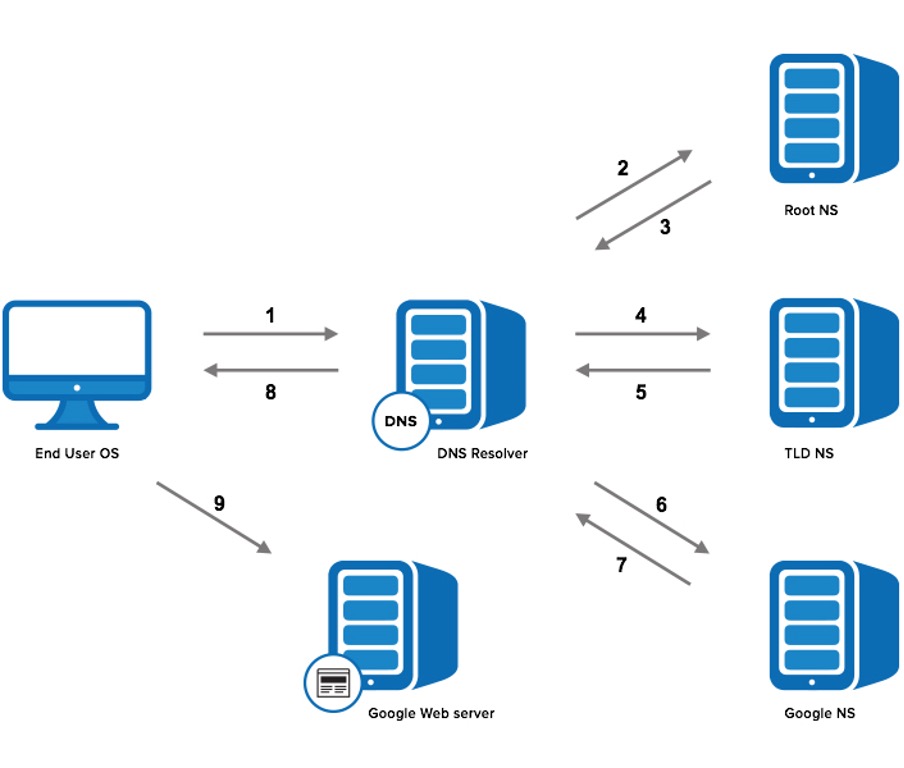
خطای DNS چیست و چگونه آن را رفع کنیم؟
زمانیکه این ارسال درخواستها ادامه پیدا کند و کاربر به جواب خود نرسد، یا ارتباط DNS Server با رده بالایی خود قطع باشد، پیام DNS Server Not Responding برای کاربر ارسال میشود. به این خطای نمایش داده شده، خطای DNS گفته میشود. در مواردی که DNS Server قطع یا بهاصطلاح از دسترس خارج باشد، میتوانید از طریق روشهای زیر برای رفع خطا اقدام کنید:
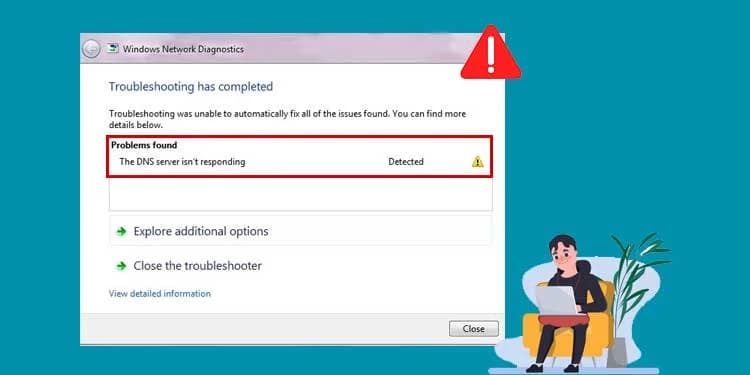
اتصال دستگاه به اینترنت را بررسی کنید
ارتباط دستگاه خود را با اینترنت چک کرده و در نهایت مودم خود را خاموش و روشن کنید. برای این کار کافی است، دکمه پاور مودم که پشت دستگاه قرار دارد را فشار دهید و دستگاه را خاموش کرده، چند ثانیه صبر کنید و مجدد آن را روشن کنید.
همچنین میتوانید به تنظیمات اینترنت دستگاه خود رفته و اینترنت آن را خاموش و روشن کنید.
مرورگر خود را تغییر دهید
مثلا از فایرفاکس به گوگل کروم یا برعکس. (میتوانید از مرورگرهای دیگر مانند اوپرا، مایکروسافت Edge، سافاری و… نیز استفاده کنید.)
فایروال خود را قطع کرده و مجدد روشن کنید
بسته به اینکه چه نوع آنتیویروسی روی دستگاه خود نصب کردهاید، فایروال میتواند متفاوت باشد. برای این کار وارد کنترل پنل ویندوز شوید. فایروال را بهصورت موقت قطع کنید، مجدد وارد مرورگر شوید و آدرس خود را جستجو کنید. اگر به آدرس موردنظرتان دست یافتید، مشکل از فایروال ویندوز بوده و باید تنظیمات آن را مجدد ست کنید.
آنتیویروس دستگاه خود را موقتا غیرفعال کنید
اگر با این کار مشکل خطای DNS برطرف شد، یک آنتیویروس جدید نصب کنید. زمانیکه آنتیویروس را قطع کردید، نگران امنیت دستگاه خود نباشید؛ چرا که نرمافزار داخلی ویندوز به نام windows defender از دستگاه شما محافظت خواهد کرد.
DNS Cash سیستم خود را پاک کرده و IP را مجدد ست کنید
برای این کار، از منوی start، کلمه cmd را سرچ کنید. روی Command prompt کلیک و گزینه Run as administrator را انتخاب کنید. یک پنجره مشکی رنگ برای شما باز خواهد شد که باید دستور موردنظرتان را در آن تایپ کنید. کد زیر را وارد کنید و دکمه Enter را بزنید:
ipconfig/flushdns
ipconfig/registerdns
ipconfig/release
ipconfig/renew با این کار شما حافظه DNS را پاک و آدرس IP را مجدد نصب کردهاید. سیستم خود را restart و خطای DNS را بررسی کنید که برطرف شده است یا خیر.
آدرس DNS Server را اصلاح کنید
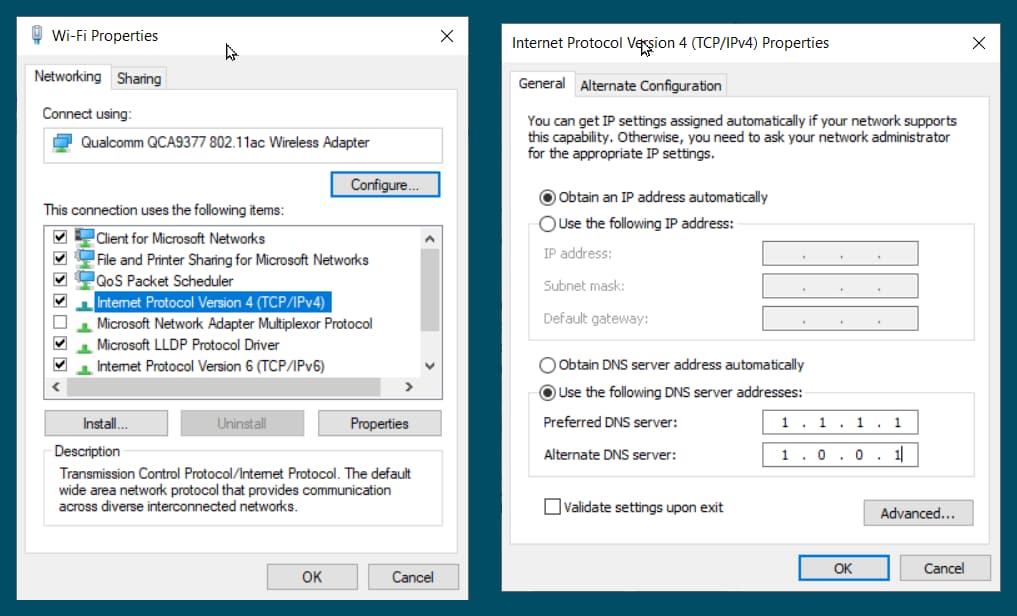
برای انجام این کار وارد کنترل پنل شوید و گزینه Network and sharing را انتخاب کنید. از منو سمت چپ، گزینه change adapter setting را انتخاب کنید. روی گزینه local area connection کلیک کنید. گزینه ethernet یا wifi (بسته به ویندوز شما متغیر است) را انتخاب و سپس روی آن راست کلیک کرده و روی گزینه properties کلیک کنید. گزینهInternet Protocol Version4 TCP/IPV را انتخاب کرده، سپس دکمه propertiesرا کلیک کنید. به ترتیب گزینههای Obtain an IP address automatically و بعد Obtain DNS server address automatically را انتخاب کنید و دکمه ok را بزنید. مراحل انجام کار به اتمام رسید؛ در انتها کامپیوتر خود را restart و مجدد آدرس سایت مدنظرتان را در مرورگر وارد کنید.
درایور آداپتور شبکه سیستم خود را بهروز کنید
یکی از دلایلی که ممکن است باعث بروز خطای DNS شود، آپدیت نبودن درایور آداپتور شبکه سیستمتان است. برای برطرف کردن این خطا میتوانید درایور آداپتور شبکهتان را بهصورت دستی آپدیت کنید. برای این منظور از نرمافزار Driver Easy استفاده کنید. این نرمافزار بهصورت اتوماتیک مشکلات درایورها را تشخیص میدهد و آنرا حل میکند. نرمافزار Driver Easy را نصب و اجرا کنید. سپس دکمه Scan Now را بزنید تا نرمافزار شروع به بررسی سیستم شما کند. برای حل مشکل، باید تمام درایورهایتان آپدیت باشد. میتوانید بهصورت دستی درایورها را بهروز کنید یا از نسخه Pro این نرمافزار استفاده کنید تا بهصورت خودکار، تنها با یک کلیک تمام درایورها آپدیت شود.
خطای DNS Server، یکی از خطاهایی است که خیلی با آن مواجه میشوید که اجازه دسترسی کاربر به سایت موردنظر را نمیدهد. راهکارهایی که مطرح کردیم، میتواند شما را در برطرف کردن خطای DNS کمک کند.
چگونه DNS را در سیستم عاملهای مختلف تغییر دهیم؟
نحوهی تغییر DNS در سیستم عاملهای مختلف کمی با هم متفاوت است که در ادامه آن را به شما آموزش میدهیم.
تغییر DNS در ویندوز 10
وارد تنظیمات ویندوز شوید، سپس گزینه Network & internet را کلیک کرده و نوع اتصال شبکه سیستمتان را انتخاب کنید. روی گزینه IP Setting، گزینه Edit را بزنید. سپس میتوانید بهصورت دستی DNS خود را تغییر دهید.
تغییر DNS در سیستمعامل مک
وارد تنظیمات Network شوید. برای این کار روی system preferences و سپس network کلیک کنید. نوع Connectionی که قصد دارید آن را تنظیم کنید، انتخاب کنید. دقت کنید اگر در پایین صفحه سمت چپ آیکن قفل را مشاهده کردید، روی آن Right click کنید تا بتوانید تغییرات را اعمال کنید.
اگر میخواهید تنظیمات اترنت را تغییر دهید، گزینه Built in Ethernet را انتخاب و سپس advanced را کلیک کنید.
اگر قصد تغییر تنظیمات wireless را دارید، گزینه airport را انتخاب و سپس advanced را کلیک کنید. در هر دو حالت، سپس گزینه DNS را کلیک کنید و روی علامت + بزنید تا آدرسهای موجود در سیستم یا آدرسهای Google IP جایگزین شود. برای IPv4: 8.8.4.4 یا 8.8.8.8 و برای IPv6: 2001:4860:4860::8844و یا 2001:4860:4860::8888 را استفاده کنید. در انتها روی OK کلیک کنید. سیستمتان را یکبار restart و عملیات انجام شده را تست کنید.
تغییر DNS در تمام ویندوزها غیر از ویندوز 10
ابتدا واردcontrol panel شوید. گزینه Network and Internet را انتخاب کرده و سپس روی Network and Internet کلیک کنید. گزینه Change adapter settings را کلیک و کانکشنی که قصد تغییر DNS آن را دارید، انتخاب کنید. برای تغییر DNS اترنت، روی Local Area Connection راست کلیک و گزینه Properties را انتخاب کنید.
برای تغییر DNS روی اتصالات wireless، گزینه Wireless Network Connection را انتخاب و روی Properties راست کلیک کنید.
بعد از انتخاب نوع کانکشن، گزینه Networking را انتخاب کنید تا وارد تنظیمات شوید. در پایین صفحه This connection uses the following items، دو گزینه برای انتخاب دارید. (Internet Protocol Version 4 (TCP/IPv4 و Internet Protocol Version 6 (TCP/IPv6). یکی از دو گزینه را انتخاب وProperties را کلیک کنید. سپس گزینه Advanced و بعد گزینه DNS را انتخاب کنید. در این قسمت اگر DNS Serve IP وجود داشت، آن را جایی یادداشت و سپس حذف کنید و دکمه OK را بزنید.
گزینه Use the following DNS server addresses را کلیک کنید و اگر در این قسمت IP وجود داشت، آن را یادداشت کنید. سپس این آیپیها را با آیپی گوگل جایگزین کنید. برای IPv4 : 8.8.4.4 یا 8.8.8.8 را وارد کرده و برای IPv6: 2001:4860:4860::8844 یا 2001:4860:4860::8888 را وارد کنید.
کانکشنی که تغییرات دادهاید را مجدد راهاندازی کنید و عملیات انجام شده را تست کنید.
با این روشها میتوانید DNS Server دستگاه خود را تغییر دهید. اگر DNS Server سفارشی را روی دستگاه خود تنظیم نکردهاید، برای بازگشت به تنظیمات اولیه، میتوانید در قسمتی که آدرسهای IP گوگل در آنجا وجود داشت، گزینه DNS server addresses automatically یا delete the Google IP addresses را انتخاب کنید.
انواع DNS Server ها
DNS Server انواع مختلفی دارد و توصیه میشود بهترین آن را برای سیستم خود انتخاب کنید. در واقع DNS Server یک رابطه بین شرکت سرویسدهنده و سیستم شما است و انتخاب DNS Server خوب میتواند سرعت اینترنت شما را بهطرز قابل توجهی افزایش دهد.
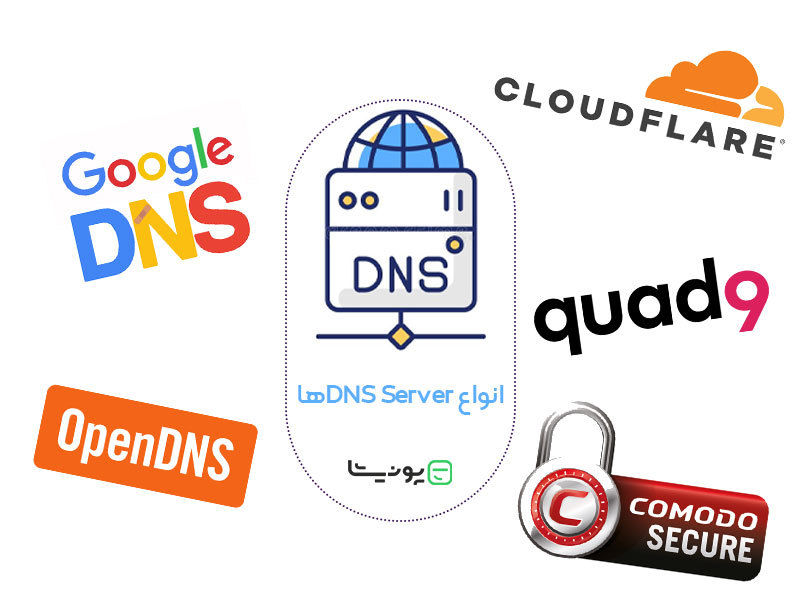
Google public DNS
بهترین DNS سروری که رایگان است و سرعت و امنیت بالایی را برای کاربران خود فراهم میکند، متعلق به گوگل است. فعالان فضای وب آدرس IPهای سرویس گوگل را بهصورت 8.8.8.8 یا 8.8.4.4 میشناسند.
Cloudflare
یکی دیگر از بهترین DNS سرورهای موجود در فضای وب، مربوط به شرکت کلودفلر است. در مطلبی دیگر، توضیح دادهایم کلودفلر چیست و پیشنهاد میکنیم آن را مطالعه کنید. آدرس آیپی آن 1.1.1.1 است که بهدلیل رند بودن، امنیت بسیار بالا، سرعت عالی و ایجاد حریم خصوصی برای کاربرانش توانسته نظر بسیاری از فعالان حوزه وب را به خود جلب کند.
OpenDNS
اگر در حوزه شبکه و تجهیزات آن اطلاعاتی داشته باشید، حتما با شرکت سیسکو آشنایی دارید. این شرکت با تجهیزات شبکه فوقالعادهاش شناخته شده است؛ اما سال 2005 سروری با نام OpenDNS را با آدرس IP، 208.67.222.222 و 208.67.220.220 تاسیس و معرفی کرد. مزایای این سرور، سرعت بالا، ایجاد امنیت با قطع کردن دسترسی به سایتهای فیک و کلاهبرداری فیشینگ، قابلیت مسدود کردن سایتهایی که محتوای مناسبی ندارند و پشتیبانی از طریق ایمیل است. با اینکه این سرویس رایگان نیست و کاربران آن مجبور هستند در سال 20 دلار هزینه بپردازند، اما بسیار محبوب است.
Quad9
یکی از جدیدترین DNS سرورهایی که توانسته نظر وبمستران را بهخود جلب کند، سرویس Quad9 با آدرس IPهای 9.9.9.9 و 49.112.112.112 Quada9 است. این سرویس سرعت بالایی دارد و میتوان با کمک آن سایتهای مشکوک را مسدود کرد.
Comodo secure DNS
این سرویس توسط یک شرکت هاستینگ ارائه میشود که مهمترین مزیت آن نسبت به دیگر سرویسها، بالا بودن امنیت و ایجاد حریم خصوصی با مسدود کردن سایتهای کلاهبرداری فیشینگ است. این سرویس با آدرسهای IP،8.26.56.26 و 8.20.247.20 شناخته میشود.
شما میتوانید باتوجه به نیاز خود و انتظاری که از DNS سرورتان دارید، نوع آن را انتخاب کنید. معمولا برای والدینی که میخواهند دسترسی فرزندانشان را به سایتهایی با محتوای نامناسب مسدود کنند از DNS سرورهایی استفاده میکنند که حریم خصوصی قوی را برای کاربرانش ایجاد میکند.
تایید سفارش گواهینامه SSL از طریق DNS
روش گرفتن تایید سفارش گواهینامه SSL از طریق DNS به این صورت است که در ابتدا یک رکورد TXT به ایمیل شما ارسال می شود و سپس با وارد کردن این رکورد در بخش رکورد های DNS سفارش شما از طریق شرکت ارائه دهنده گواهینامه SSL تایید می شود. این روش زمانی استفاده می شود که شما دسترسی به ایمیل های Administrator یا Webmaster را نداشته باشید.
جمع بندی
پروتکل DNS، یکی از مهمترین و اساسیترین مفاهیم فضای آنلاین است. در واقع این DNS است که زبان انسانها را برای ماشین قابل فهم میکند. بهخاطر سپردن آدرس اینترنتی سایتهای مختلف کمی سخت است؛ اما اگر DNS وجود نداشت بهجای حفظ کردن آدرس دامنه، میبایست تمام آیپیهای مربوط به یک سایت را بهخاطر میسپردیم که کاری غیرممکن بود. DNS نهتنها سرعت انجام کار در فضای وب را افزایش میدهد، بلکه میتوان با انتخاب یک سرویسدهنده خوب و ایجاد حریم خصوصی و مسدودسازی سایتهای آلوده، امنیت فضای وب را افزایش داد.
